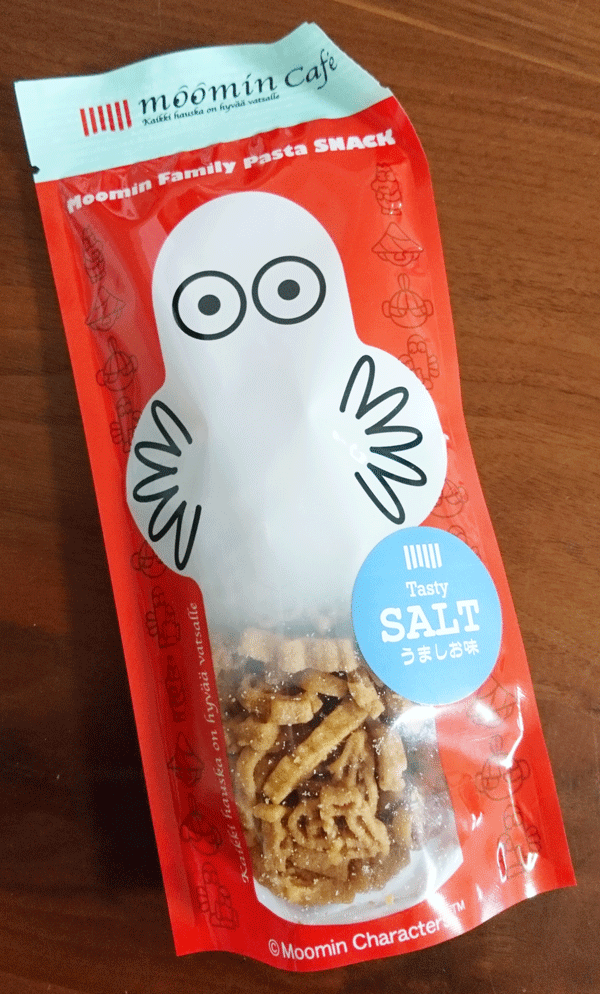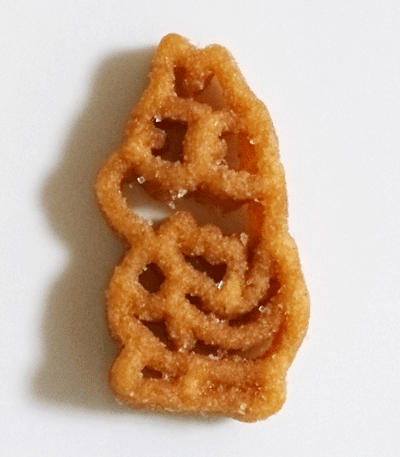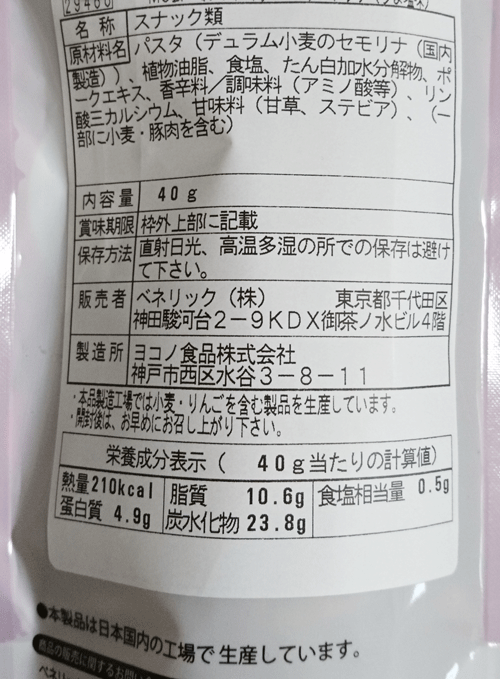ホワイトデーやお土産に!東京駅で可愛くて美味しいおすすめスイーツ

以前から気になっていたTOKYOチューリップローズのチューリップローズコレクションを買いました!
東京駅構内のこのお店、ホワイトデー前なのに閑散としています...
とショーケースを覗いたらほぼ完売!
午後3時過ぎ。もう少し早く来ればよかった〜
ちなみに今回はチーズフレーバー目当てだったのですが、残念ながら完売でした。

チューリップローズコレクション¥3240を購入!
チューリップローズのフレーバーは3種類
- ベリー
- パッションマンゴー
- キャラメルナッツ
中央
- ローズガーデン(カシスバニラ、カルダモンシトロン)
- ワイルドオレンジローズ
がセットになっています。
チューリップローズ ベリー

包装を開けた瞬間ラズベリーとイチゴの香りが広がります!
ラングドシャとホイップショコラの形が可愛い♡

ラングドシャを取ると、こんな感じです♪
2色のホイップショコラの下にはパイ生地が見えます。
ホイップショコラは濃厚でパイとの相性バッチリ♡
中央に散りばめられたドライラズベリーの酸っぱさが良いアクセントになっています。
キャラメルナッツ

ナッツが散りばめられていて香ばしい。
キャラメル風味のホイップチョコもほろ苦で美味しい!
大人の味です。
パッションマンゴー

甘酸っぱさがたまりません、この酸味はクセになる!
パッションフルーツの風味も爽やかです。
あ〜これも好き♡
ローズガーデン

こちらはローズガーデン カルダモンシトロンとカシスバニラ

カシスバニラはバニラの上品な甘さにカシスの酸味が効いています。
下のクランチの入ったベイクドショコラのほろ苦さも良くて、一粒で色々な味を楽しめます。
黄色の方はシトロンの酸味とカルダモンがピリッと効いたオシャレな味。
両方とも酸味と甘みのバランスが良いです。
飽きのこない大人の焼きチョコという感じでしょうか。
ワイルドオレンジローズ

こちらは一転、懐かしい感じの焼き菓子です。
真ん中のラズベリージャムの周りにはハイビスカスの香りのクッキー、
外側にはオレンジ風味のソフトクッキーが。
フルーティーでしっとりとした懐かしい食感です。
どれも美味しくて家族みんなであっという間に完食!
焼き菓子なので日持ちもするし、もう少しゆっくり味わいたかった...
これ、ホワイトデーに送ったら絶対喜ばれます。
MacとWindows 結局どっちがいいの? 2021年版最新比較!

自宅ではMac、会社ではWindowsを使用しています。
先日自宅のMacをリニューアルしたのですが、購入までにけっこう悩みました。
MacとWindowsどっちにするのかは、iPhoneとAndroidで悩むのと同じように、
それぞれのメリットとデメリットなど気になりますよね。
そこで、MacとWindowsどっちがいいかを徹底的に比較してみました!
目次
- 1. MacとWindows そもそも何が違うの?
- 2. 値段で比較!Mac vs Windows
- 3. Mac/Windowsのメリット、デメリットとおすすめポイント
- 4. 私がMacを選んだワケ
- 5. まとめ 結局MacとWindowsどっちなの?
1. MacとWindows そもそも何が違うの?
Macはアップル社が開発、販売するMacOSというオペレーティングシステム(OS)によって動作しています。
印刷、出版、デザイン、音楽などの分野からシェアが拡大していき、現在では言うまでもなく様々な業種で広く活用されています。
また、Unixをベースに開発されていることから、その拡張性によりエンジニアにも広く活用されています。
2020年11月にはアップル独自のM1チップが採用されたMacが発売され、今後もシェアを伸ばしていくことが予想されます。
一方、WindowsはMicrosoft社が提供しているOSで、MS-DOSをベースに進化してきたOSです(現在はMS-DOSとは切り離され、独自に開発)。
Macと大きく違う点は、独自のハードウェアを作らずに各メーカーのハードウェアにWindows OSを搭載することでシェアを広げてきました。しかし近年はSurfaceの発売などWindowsの機能を十分に発揮できるよう、プロダクト部門も強化されています。
また、Macに比べWindowsはユーザー数が多く、2021年時点のデスクトップでの市場シェアは70%以上(statcounter発表)と、他のOSに比べ圧倒的なシェアを誇ります。
2. 値段で比較!Mac vs Windows
価格.com(2021年3月時点の最安値)より、ほぼ同スペックで比べると...
ノートパソコン
¥105,999 MacBook Air Retinaディスプレイ 13.3 MGN63J/A [スペースグレイ]
13.3インチ CPU:Apple M1チップ/8コア ストレージ容量:SSD:256GB メモリ容量:8GB
¥71,482 Dell Vostro 13 5000(5301) プレミアム Core i5 1135G7・8GBメモリ・256GB SSD・フルHD搭載モデル 画面サイズ:13.3型(インチ)
¥84,700 HP ProBook 635 Aero G7 Ryzen5/8GBメモリ/256GB SSD 価格.com限定モデル 画面サイズ:13.3型(インチ)
ノートパソコンは売れ筋のDellやHPのほうが約2〜4万円ほど安いです。
デスクトップ
¥73,796 Mac mini MGNR3J/A [シルバー]
Apple M1チップ メモリ容量:8GB ストレージ容量:SSD:256GB
¥44,980 Dell Vostro 3681 スモールシャーシ 価格.com限定 プレミアム Core i5 10400・8GBメモリ・256GB SSD搭載モデル
¥49,280 HP ProDesk 405 G6 SFF/CT 価格.com限定 AMD Ryzen5 PRO 4650G/8GBメモリ/256GB SSD C7
デスクトップもDellやHPのほうが約2〜4万円ほど安いです。
3. Mac/Windowsのメリット、デメリットとおすすめポイント
Macのメリット
- デザインや写真などのメディアを中心に使用する場合はMacの方が向いているでしょう。Retinaディスプレイの綺麗さは群を抜いていますし、動作のサクサク感はストレスが全くありません。これはハードウェアやデバイスにMacの良さを最大限に引き出せるようAppleが一貫して設計しているからだと思われます。
- 動作が安定していて長持ちする(両方使ってみての個人的な感覚です)。
- 不具合や故障はAppleサポートに問い合わせればすぐに対応してくれるので、サポート面でも安心です。
Macのデメリット
Windowsのメリット
- Macと比べると本体の種類が多く、お手頃な価格帯も選べるので初心者でも安心です。
Windowsのデメリット
- ディスプレイの解像度や色にこだわる場合はそれなりのグレードになるのでやや高くつきます。
- 利用者が多い反面ウィルスも多いのでウィルス対策ソフトの導入は必須。
4. 私がMacを選んだワケ
デザインの仕事が多い私の場合は最終的にはMacに落ち着きましたが、今後買い替えが発生したら価格がお手頃なWindows導入も視野に入れています。
しかし現状ではMacのRetinaディスプレイの鮮明さはやはり魅力で、予算内で綺麗なディスプレイをと思うと、やはりMac一択でした。
また、仕事でやりとりする人はMacユーザーが多いので互換性も考えMacに落ち着きました。
会社ではWindowsでAdobe製ソフトを使用していますが、フォント環境など特に問題ありません。ただ動作が遅く、自宅で使うMacのサクサク感とは程遠いのがMacにした最大の理由かもしれません(動作に関してはスペックや業務内容にもよるので一概には言えませんが)。
それと、自宅ではMacを長年使っているので何かトラブルがあったときの対応が慣れている分、安心だったというのも理由の一つです。
5. まとめ 結局MacとWindowsどっちなの?
業務内容や使用用途で違ってくるので、今の状況をよく見極めた上で選ぶことが大切です。
という感じでしょうか。
ビジネス用途であればWindowsとMacの差はあまり気にしなくても良いくらいどちらも性能が上がってきています。
どっちか決められない!という方は、好みや感覚で選んでみても良いかもしれません。
子どもの性の疑問に本気で向き合ってみた件

ウチのムスメっち、いよいよ思春期突入の10代前半です。
最近やたらと性に関する質問をしてきて答えに困ることもしばしば。
男女の体の違いや初経、プライベートゾーンなど、一通りは習っているので知ってはいるのですが...
ムスメの好きなYouTuberが軽い下ネタなどをぶっこんできても、彼女にはさっぱり意味がわかりません。
かといってそういうのを規制するのもなかなか難しいので、これはちょっと本気で向き合わんとイカン!と、(遅ればせながら)かぁちゃん思ったわけです。
歪んだ性の知識をインプットされる前に正しい知識を学んでほしい...。
ただ、私自身きちんとした性教育を受けてきていないので、どう扱って良いのか分からず、なるべく避けるようにしてこれまでやり過ごしてきたのです。
(我ながら情けない...でもこれが乏しい性の知識しか教えられてこなかった人の末路ですyo)
まずは本人と話し合い、そういう説明が苦手だから本買おうと思ってるんだけど…とご提案。
ムスメっち興味津々でそれほしい!と。
さっそくAmazonさんでポチッとしました。
ムスメに渡す前にざっと読んだのですが、イラスト付きでとても読みやすい内容です!
性のことだけではなく心の問題や相手への思いやりなど、読んでいてなるほど〜と納得できる内容で、大人が読んでもとってもためになる本でした。
よしっ!これを読んでもらえば性教育はカンペキ!
私からは特に言う事ないです!くらいに思ってたのが甘かった…。
そう簡単には納得できないのがうちの子の難しいところ。
○○○○ってどうしてしなきゃいけないの?
○○○って意味なくない?
○○○○なんて絶対無理!どうしよ…ママはどうしてる?
などなど、疑問がさらに増えたので、一緒に読んで分からないところはいちいち説明する羽目に…。
いやいや、そこは言いづらいし察してくれよ〜と思ったところで相手は子ども。
特に気難しい彼女は納得するまでしつこく聞いてきます。
そうなるとこっちも必死です。
人間も動物と同じでねー。本能がねー。
なんてしどろもどろになりながらなんとか納得してもらい、
それはまた明日ね、なんて先延ばししながらスイコッコによる拙い性教育の時間は何日にも及びました。
も〜〜めんどくさ〜。(言っちゃった)
うちの子なかなか難儀な性格でして、覚悟はしていましたが
ここまで詳細に説明しないと納得しないのか…
正直疲れました(·ε·`)
きっと察しの良いお子さんなら本渡して終わり!みたいな感じなのでしょう。
なかなかのこじらせ女子ぶりです。
みなさんのお宅はいかがですか?
はてなブログ超初心者でも簡単!プライバシーポリシーの作成方法
前回のお問い合わせフォーム作成と同様、プライバシーポリシーもアフィリエイトをする上で必要となるようなので、今回はプライバシーポリシーをサイドバーに設置する方法をご紹介します。
お問い合わせフォームの作成方法はこちら
プライバシーポリシーに関してはいろんな方々のページを参考にさせていただきながら自分なりの文言も入れています。良かったらコピーして行ってください。
文言ができたら、いつものように記事にします。
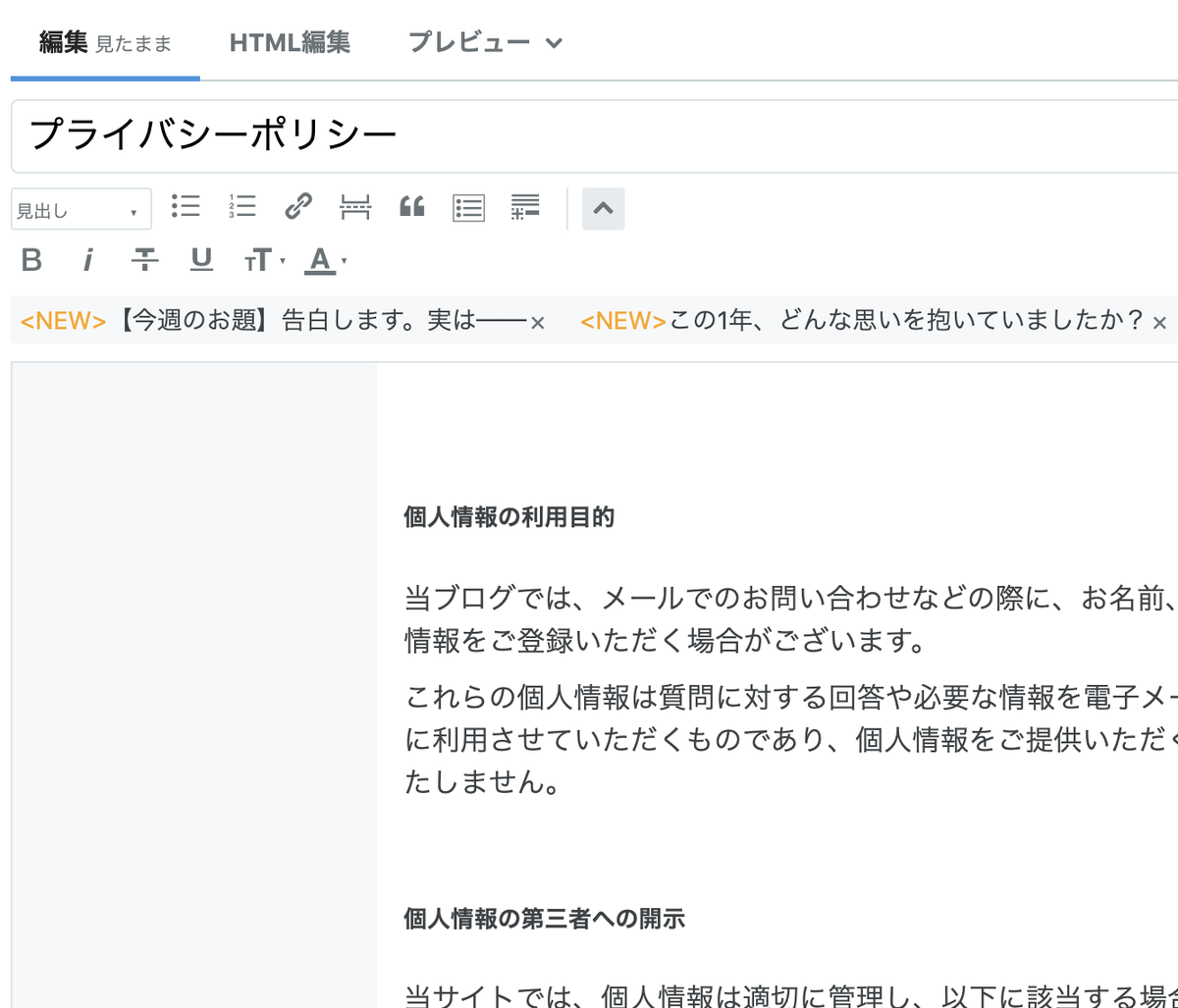
記事を作成したら、お問い合わせフォームの時と同様に右側の歯車のマークをクリックして記事の日付を過去の日付に修正して公開します。
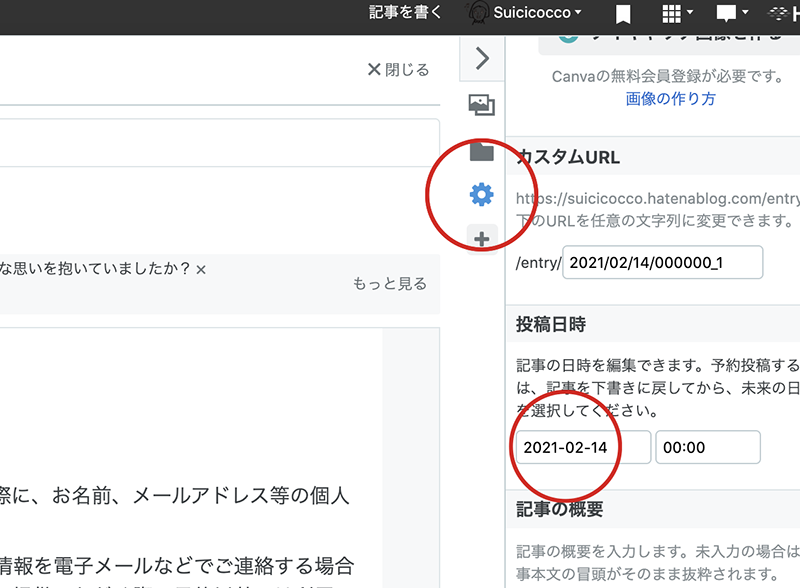
管理画面のデザインをクリックします。

サイドバーのモジュールを追加をクリックします。
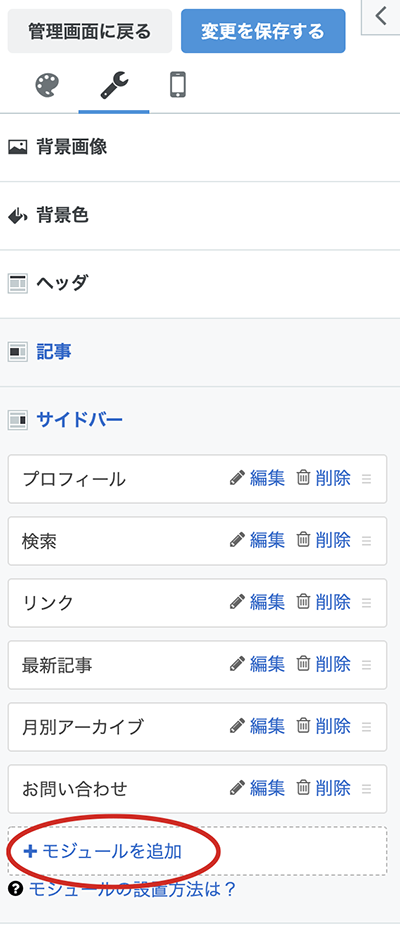
左側のリンクを選択し、タイトルに「このサイトについて」と入力します。
リンクのタイトルに「プライバシーポリシー」と入力し、右の欄にURLを貼り付けます。

このように、サイドバーにプライバシーポリシーを設置できました。
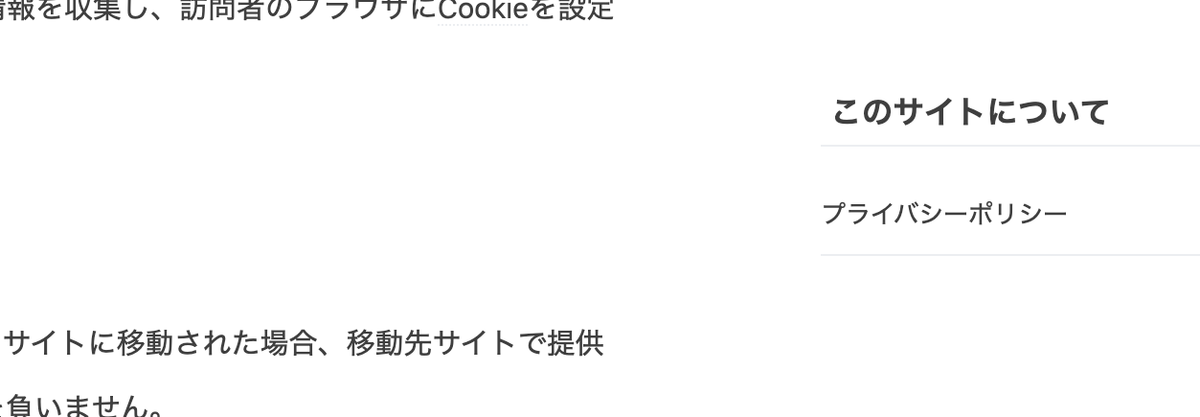
これで完了です。
プライバシーポリシーの文言はこちらのページを参考にさせていただきました。
ありがとうございます!
ブログ超初心者でも簡単!無料版はてなブログのお問い合わせフォーム設置方法
ブログを始めて1週間ちょっと。なんとかお問い合わせフォームをサイドバーに設定できました!これでGoogleアドセンスの審査が通りやすいという噂が...。
本当のところは分かりませんが、これから始めようとしている方へ、また自分の備忘録として残しておきます。
プライバシーポリシーはこちら
お問い合わせ先はGoogleフォームの掲載かメールアドレスになりますが、メールアドレスの掲載にはちょっと抵抗があったのでGoogleフォームを設置してみました。
Googleフォームの作成方法
前準備
まずGoogleアカウントがない場合はアカウントを作成します。
ブラウザはGoogle Chrome推奨です。Chromeでない方はこちらから。
Google Chrome - Google の高速で安全なブラウザをダウンロード
フォームを作成していきます
Googleフォームの作成はこちらから
Google フォーム - アンケートを作成、分析できる無料サービス
Googleアカウントにログインし、パーソナルの「Googleフォームを作ってみる」を選びます。

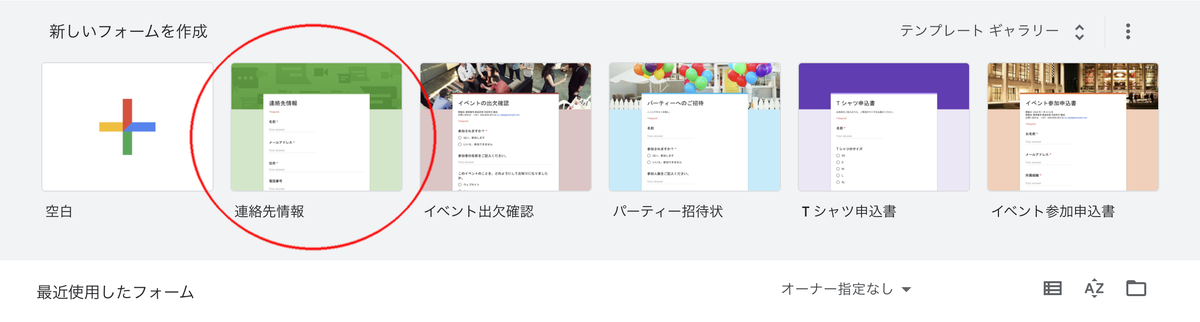
連絡先情報を選択、こちらをベースに作成していきます。

このようなフォーマットになっているので、編集していきます。

連絡先情報を「お問い合わせフォーム」に、
その下のフォームの説明を「○○(ニックネーム)へのお問い合わせはこちら」にテキストを打ちかえます。
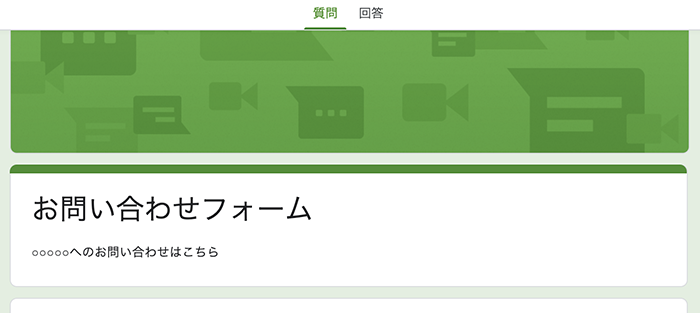
このようになりました。
次は問い合わせしてくる方の名前を記入する欄です。
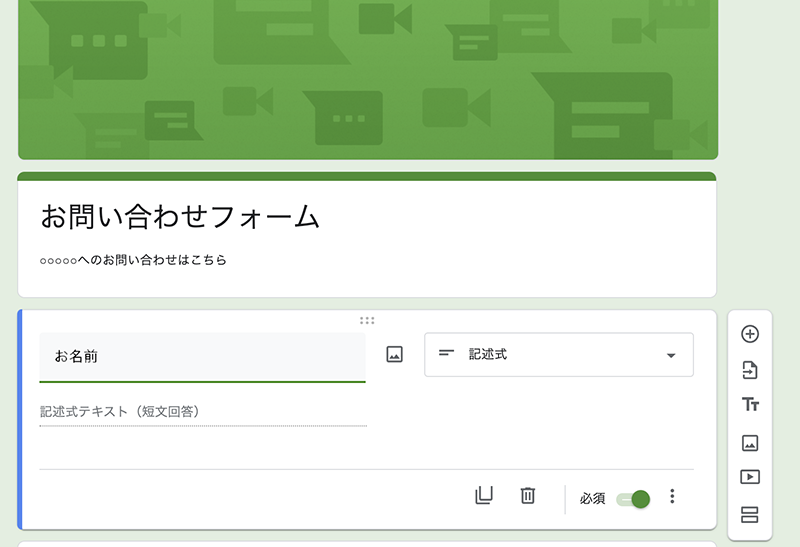
「お名前」と入力します。記述式テキスト、必須ボタンオンはデフォルトのままでOKです。
メールアドレスはそのまま使用でOKです。
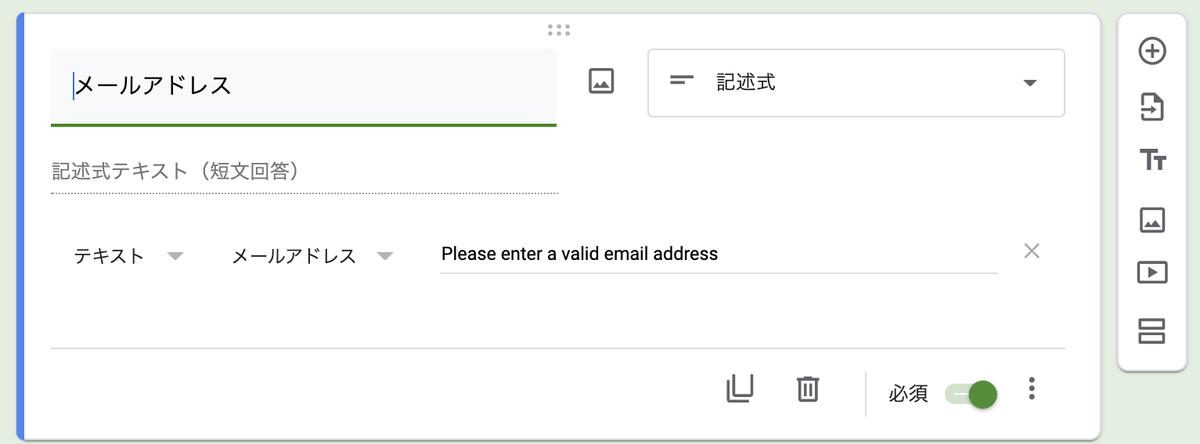
住所や電話番号は必要ないのでゴミ箱マークをクリックして欄自体を消します。

「お問い合わせ内容」と打ちかえて、こちらは段落にします。(デフォルトでなっていればそのままでOKです)
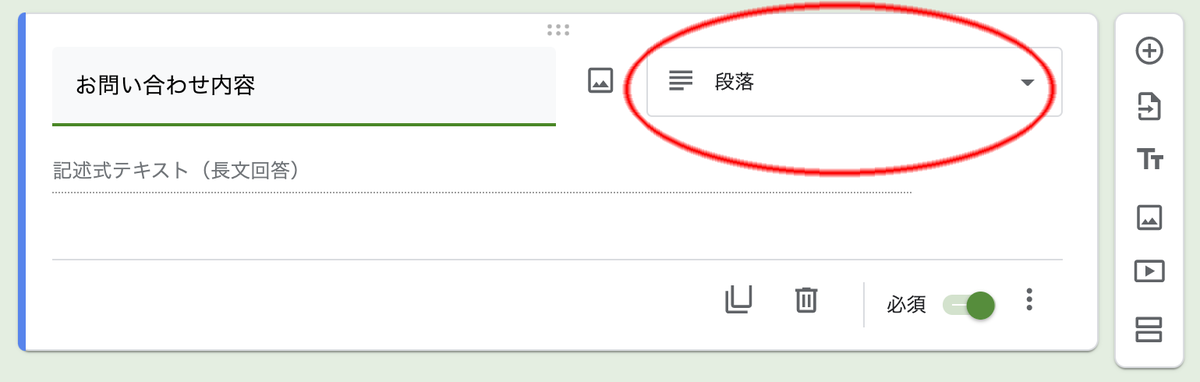
こんな感じで完成しました!
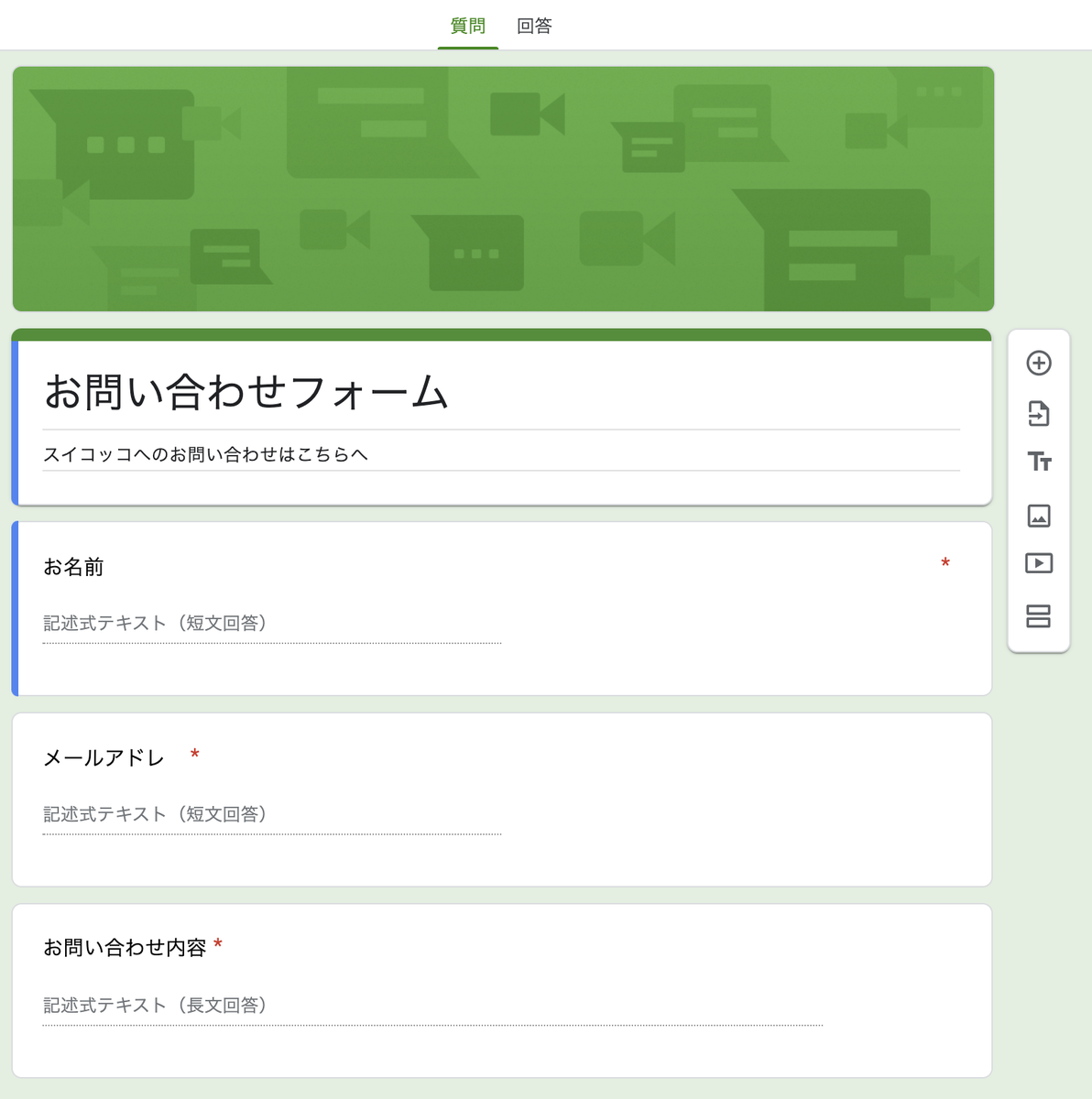
次は詳細を設定していきます。
上部の回答タブを選択し、右上の...をクリック。

新しい回答についてのメール通知を受け取るにチェックすると、Gmailに通知が来るようになります。

次に右上の歯車マークをクリック。

プレゼンテーションを選び、確認メッセージに「お問い合わせいただき、ありがとうございます」などと入力しておくと、回答してくれた方にメッセージが表示されます。
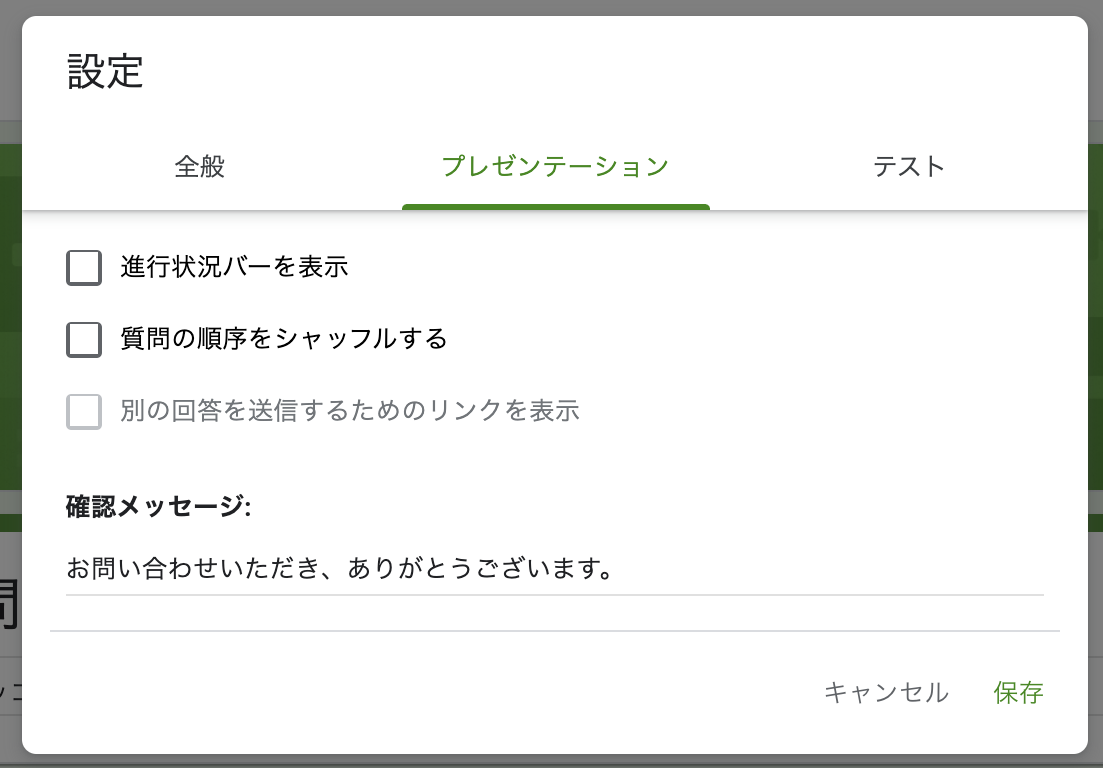
ここまでがお問い合わせフォームの作成手順です。
フォームの色を変えたり、カスタマイズもできるようなので色々試してみるのも良いと思います。
次は実際に自分のブログに貼り付けていきます!
お問い合わせフォームを自分のブログに設定
先ほど作成したフォーム右上の送信をクリックして、埋め込みHTMLをコピーします。

送信方法は<>を選び、ピクセルを設定(600〜700で大丈夫です)してコピーします。

次に自分のブログにフォームを貼っていきます。
いつものように記事を作成して、タイトルに「お問い合わせ」と入力します。

先ほどGoogleフォームでコピーした埋め込みHTMLを本文にコピーします。
必ずHTML編集にしてから貼り付けてください。

右の歯車マークをクリックして日付を古い日に変更します。(新しい記事として掲載されないように)

記事を更新してOKです。
次はサイドバーに貼り付けます!(あともう一息)
お問い合わせフォームの記事をサイドバーに貼り付ける
管理画面のデザインをクリックします。
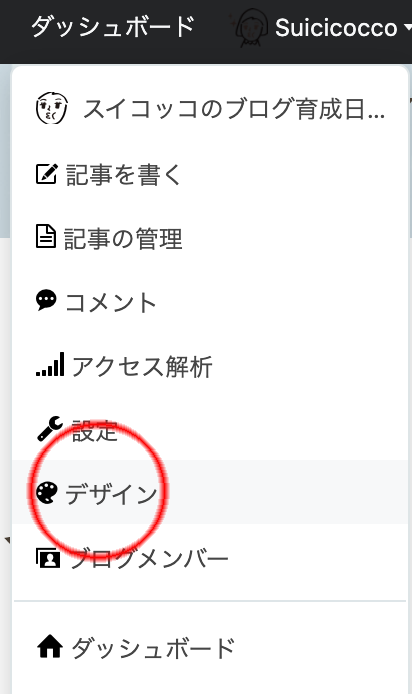
スパナのアイコンを選択してモジュールを追加をクリック。
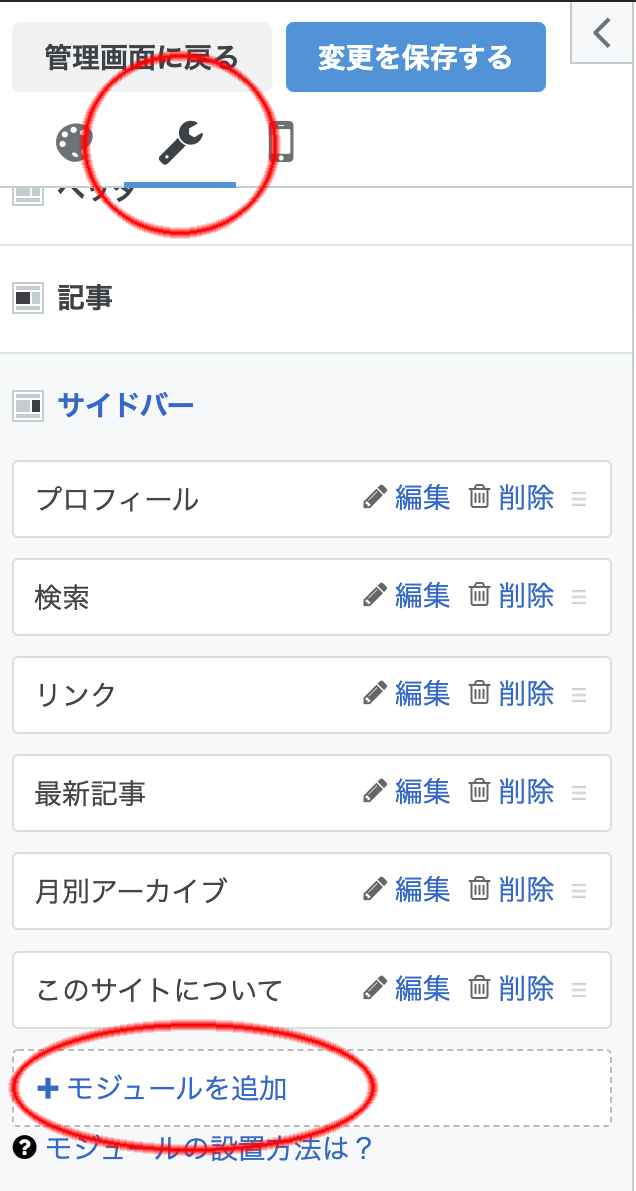
モジュールを追加を開き、リンクをクリックすると入力欄があるので、下記のように入力していきます。
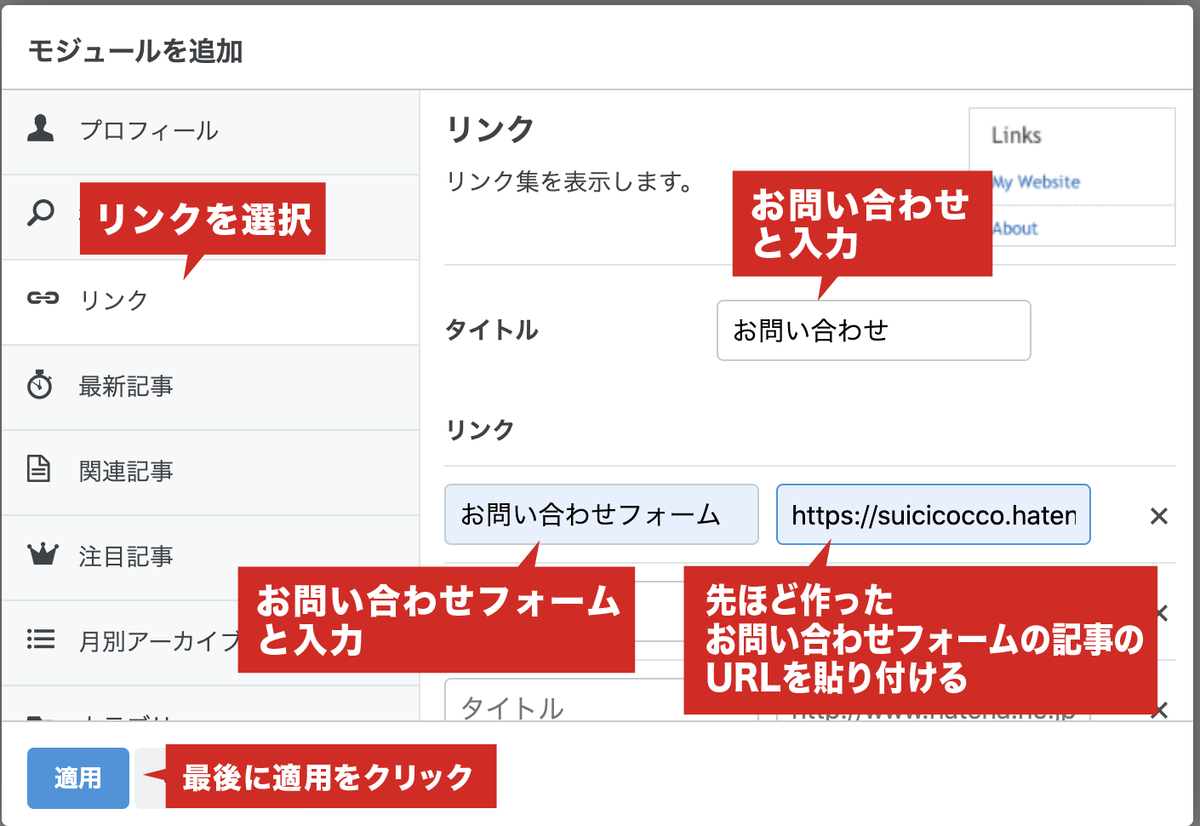
「変更を保存する」をクリックして完了です!

このようにサイドバーに反映されました。

念のためご自身のお問い合わせフォームにテスト送信してみてください。
長くなりましたが、最後まで読んでいただきありがとうございます!
下記リンクは作成方法を調べるのに参考にさせていただいたブログです。
とてもわかりやすくおすすめです!
マッケンチーズバーガーの口コミは?本当においしいの?詳細レポ!

マッケンチーズとは、マカロニとチーズのこと!アメリカではポピュラーな家庭料理なのだそう。
話題の期間限定モスバーガーメニュー「マッケンチーズ&コロッケ」食べてみました。

「日本人の約88%がまだ知らないチーズ料理」ということですが...恐る恐るOPEN!

コロッケということでお肉よりはテンション上がらなかったけど(スミマセン...)コロッケおいしい!
じゃがいもの味がしっかりしています。
コロッケの上のマカロニとチーズにミートソースも絡まって、味も濃厚でコクがあります。ピリッと粒マスタードが効いているのも良い。これ好きかも...♡
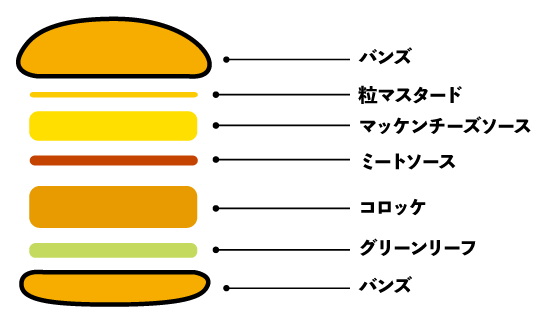
このような構成となっております♡

ソースには紀州南高梅や粉末鰹節も隠し味に入っているとのことで、アメリカンでありながら和の風味も感じます。
カロリー479kcal、価格は436円税別です。
いまだ外出自粛中のため今回はお持ち帰りでしたが、30分くらいたっても温かいまま食べられました。熱々注意のシールが貼ってあったので出来たてはかなり熱いようです。
次回はアツアツを食べてみたい...。リピ必須です!
口コミを見ると...
・意外とあっさり食べやすい
・マスタードが効いていて飽きずに食べられる
・クセになる!
などなど...口コミでの評価はかなり高いようです。
3月下旬までの期間限定なので気になる方はお早めに!
モスバーガー公式アプリでお得なクーポンもゲット!